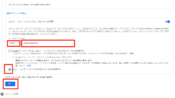初めてのZOOM!インストールと設定をして使い方を覚えよう!
今日はzoomをはじめてご利用の方のために、
インストール方法をご紹介します。
「スカイプよりも安定していて軽い」と評判のzoomです。

『ビデオ会議ができますので、ぜひインストールしておくと便利ですよ。』
zoomのインストール方法

https://zoom.us/jp-jp/meetings.html ←からズームに飛びます。
- メールアドレスを入力
- 「サインアップは無料です」を押す

するとこのような画面になるので、メールフォルダを確認します。
私はGmailを登録したので、Gmailを確認するとこのようなメールが届いています。
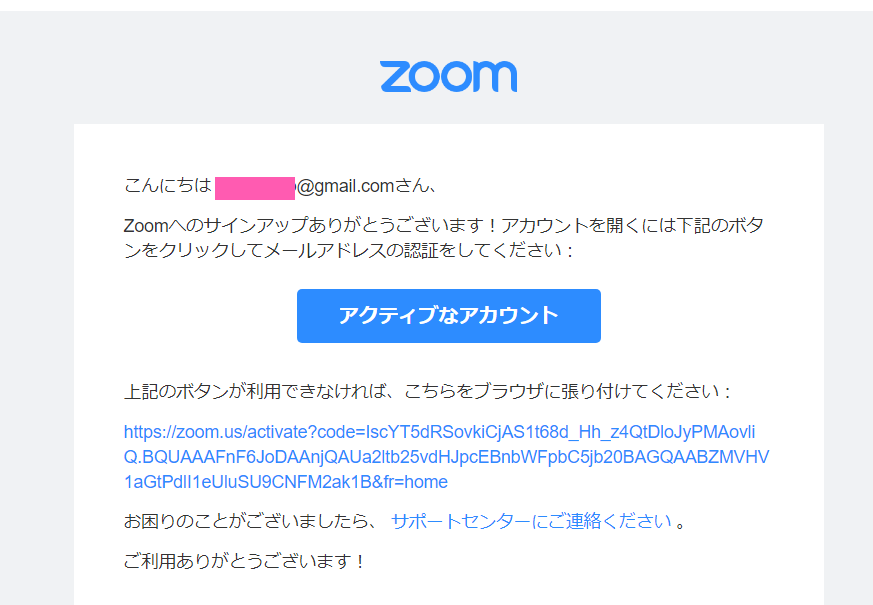
- 「アクティブなアカウント」を押す
すると、あなたの名前やパスワードを入れる画面になります。
- 下の名前
- 上の名前
- パスワード
- パスワード確認
を入力して進みます。
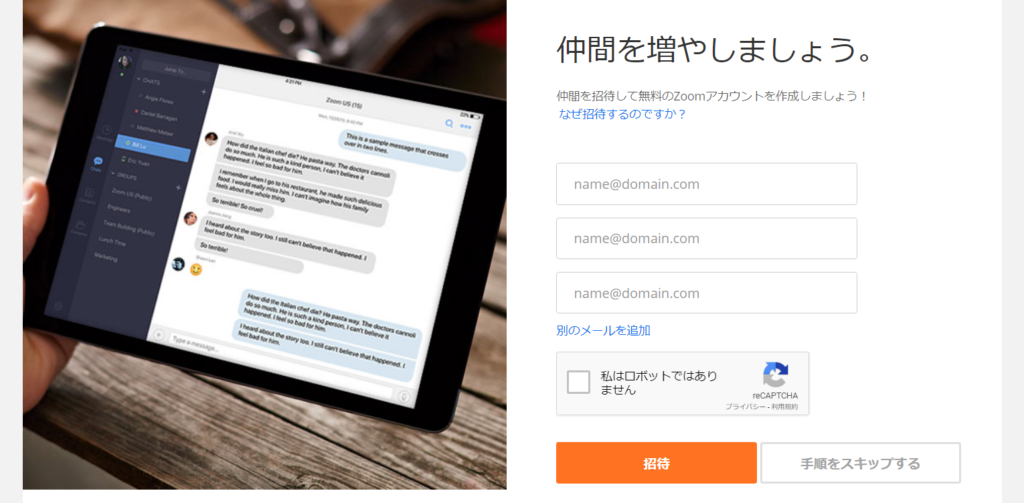
仲間を増やそうと言われるので、
- 「手順をスキップする」を押す

テストを開始できるようになります。
- 「zoomミーティングを今すぐ開始」を押す
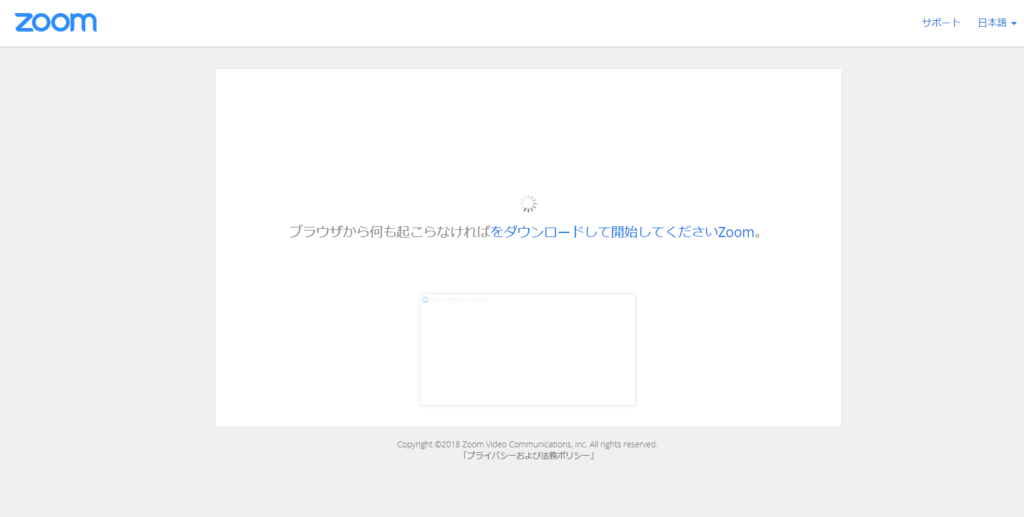
自動的にzoomがダウンロードされます。
自動的にダウンロードされない場合は、
青い文字の「をダウンロードして開始してくださいZoom。」を押してダウンロードさせます。
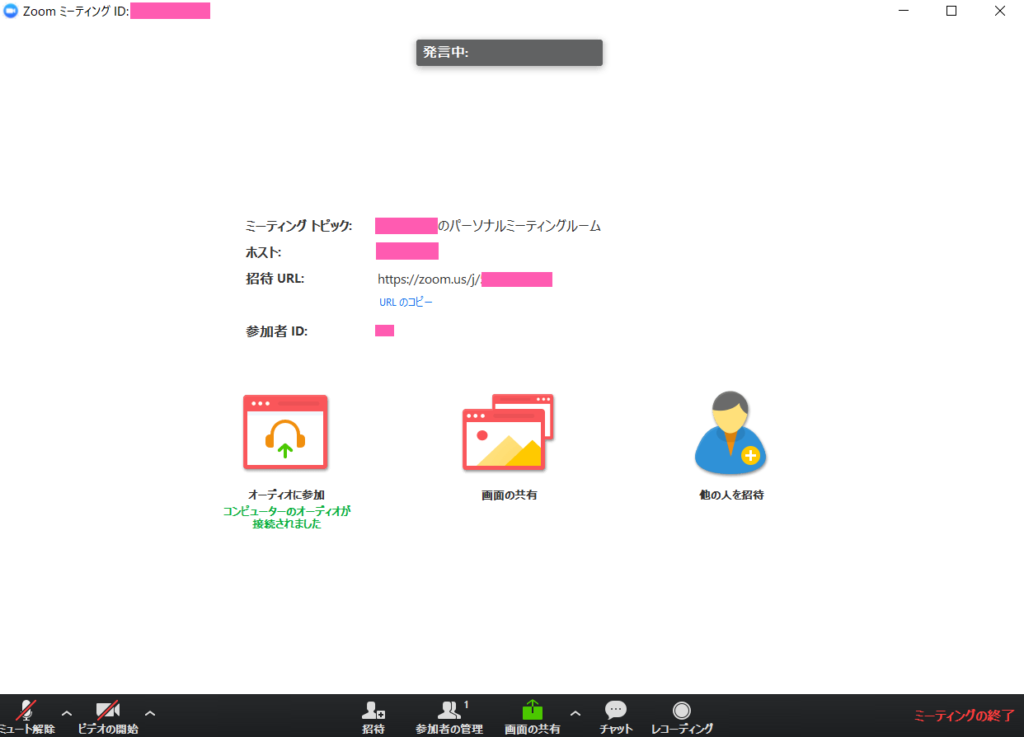
そうすると使える状態になります!
簡単でしたね。
次は少し調整をしてみましょう。
はじめてのZOOMのマイク・ビデオ調整
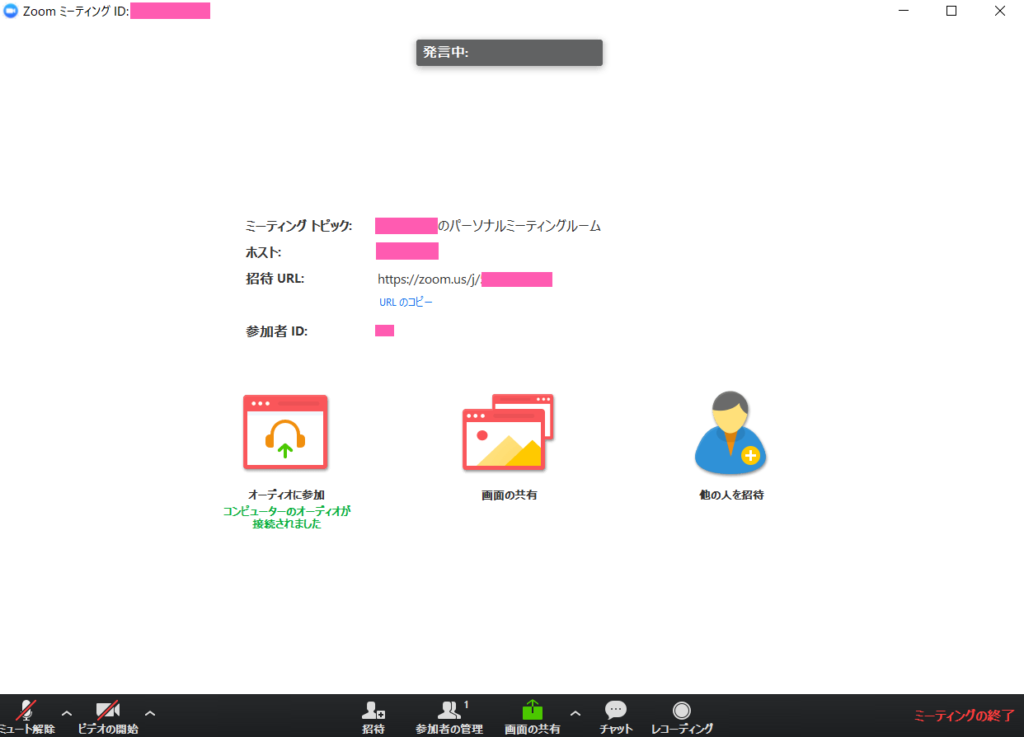
ZOOMの画面の左下に、マイクとビデオを設定できるところがあります。
マイクとスピーカーの設定をしよう

- マイクの右側の三角部分を押す
- 「スピーカー&マイクをテストする」を押す
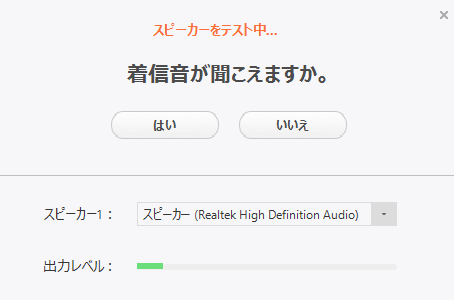
- 音が聞こえるか確認します
- 全く聞こえなかったら「スピーカー1」を変更してみましょう
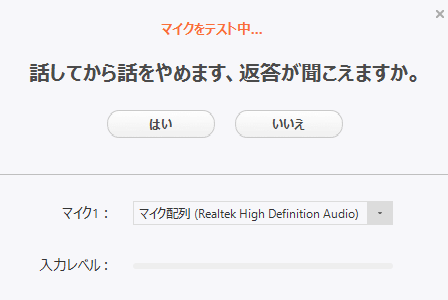
- マイクをテストします
- 何かを話しかけ、自分の声が返ってきたら成功です
- 聞こえない場合は「マイク1」を変更してみてください
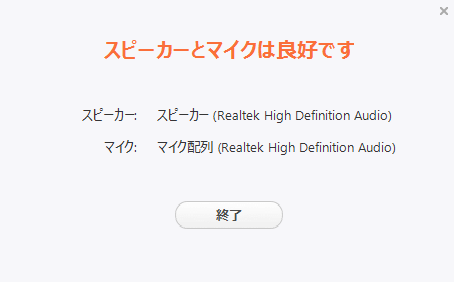
カメラの設定をしましょう
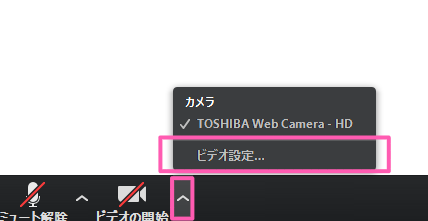
- ビデオの開始の右側を押します。
- ビデオの設定を押します。
映れば成功です。
まとめ:初めてのZOOM!インストールと設定をして使い方を覚えよう!
以上で使えるようになります。
簡単でしたよね。

『zoomが使えると遠方の人とも会議ができて、交流の幅が広がりますのでたくさん使ってみてくださいね。』
ちなみに無料版は1対1なら時間制限なしです!
複数相手の場合は、40分間の時間制限があるので、40分以内にするか有料版をお試しくださいね。