Googleタグマネージャーで広告のコンバージョントラッキングを設定する
- Google広告を出したら、タグマネージャーを使ってコンバージョンアクションの設定をしましょう
⇒コンバージョン トラッキング タグを設定!
【コンバージョン】:目標の達成
詳しくは、【図解】広告用語を解説!コンバージョンとは?CPAとは?も参考にしてみてください。
【トラッキング】:ユーザーがどこを閲覧しているかを分析すること。
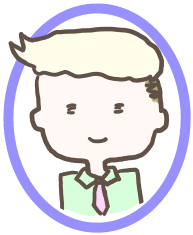
『すでに分からない単語が並んでるけど、簡単なのでやっていこう♪』
ウェブサイト コンバージョン アクションが設定されていません

広告を出したときに、こんな通知が出ていませんか?

『コンバージョンを広告の目標としたなら、しっかり計測しようねって意味だよ。』
ぜひ一緒に、コンバージョン アクションを設定してみましょう。
これを設定することで、広告からコンバージョンしているかが分かりやすくなります。
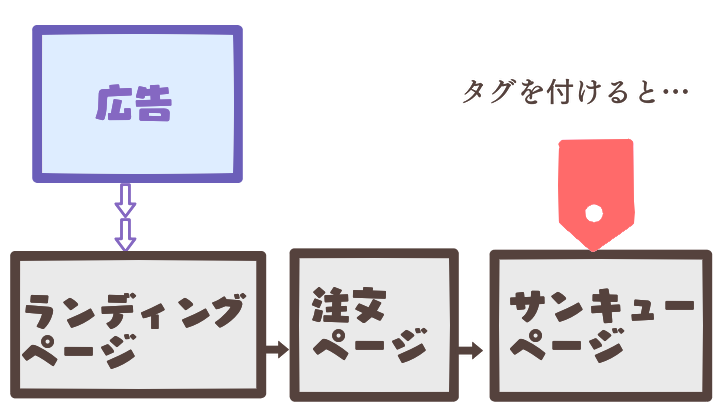
今回は、注文してもらうことをコンバージョン(目標の達成)と考えているとします。
- 注文した人=サンキューページを見た人

『注文した人は、絶対にサンキューページを見てるよね。
今回はサンキューページにタグを付けるよ!』
それでは、「タグマネージャー」を使って、コンバージョントラッキングタグを設定していきます。
Googleタグマネージャーの登録方法は、【初心者向け】Googleタグマネージャーの導入・設定方法2019年1月を参考にしてください。
Google広告コンバージョントラッキングタグの設定方法
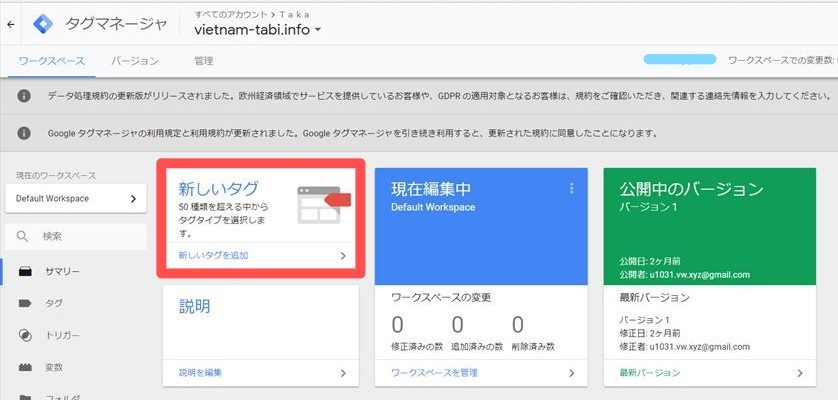 まずはGoogleタグマネージャーを開きます。
まずはGoogleタグマネージャーを開きます。
新しいタグをクリックします。
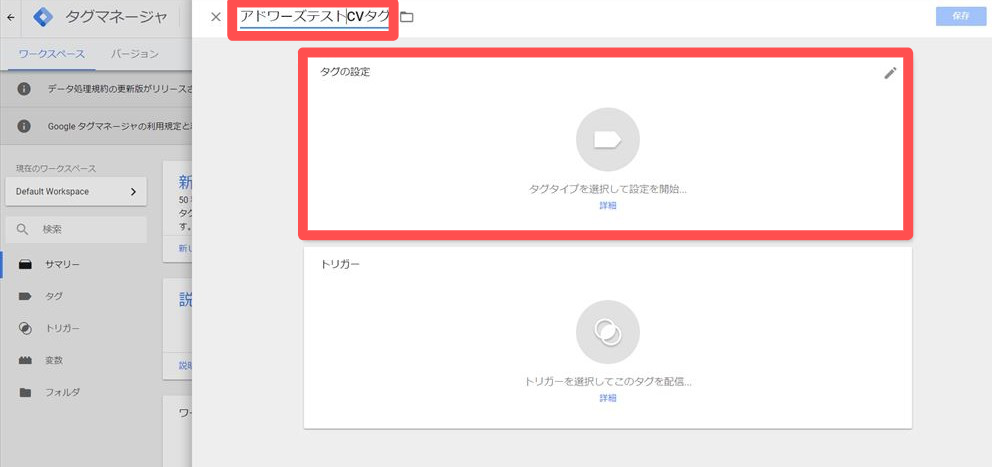
左上に、タグの名前を入力しましょう。
「広告Aコンバージョンタグ」など、後から見て分かりやすい名前が良いですね。
次にタグの設定を押します。
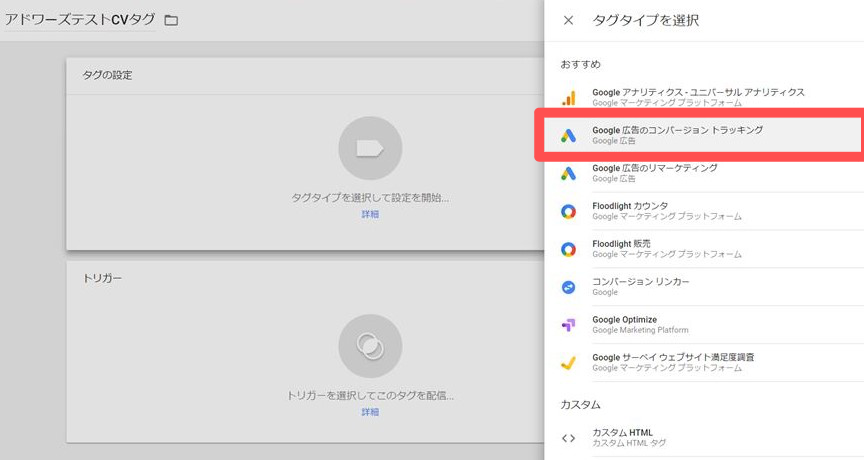
Google広告のコンバージョントラッキングを押します。
(Google以外の広告の場合は、一番下のカスタムHTMLに入力します。)
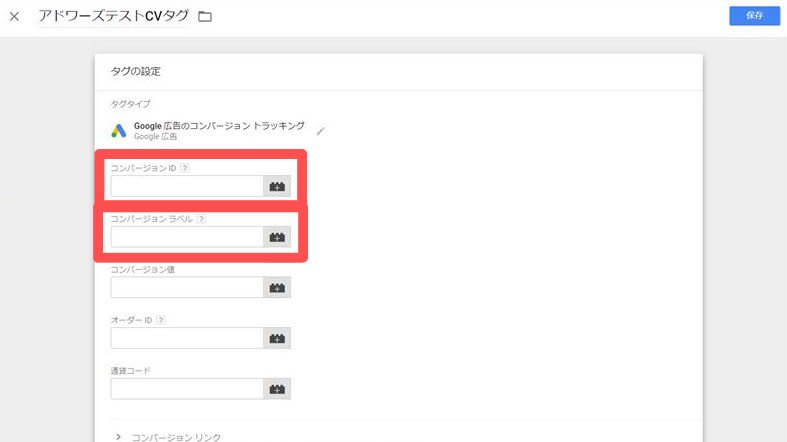
「コンバージョンID」と「コンバージョンラベル」を入力します。

『このIDとラベルは、Google広告の方で見たよ!』
IDとラベルの確認方法は以下の通りです。
コンバージョンIDとラベルの確認方法
Google広告を開きます。
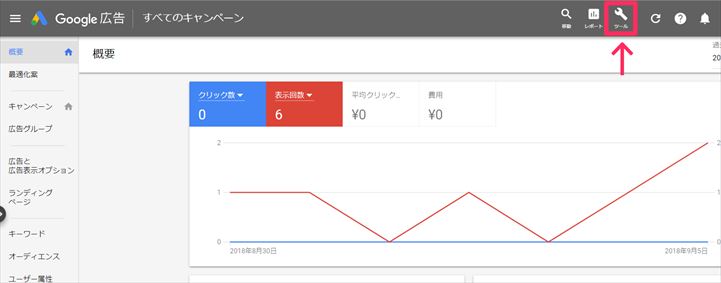
トップページから探せます
右上のツールを押します。
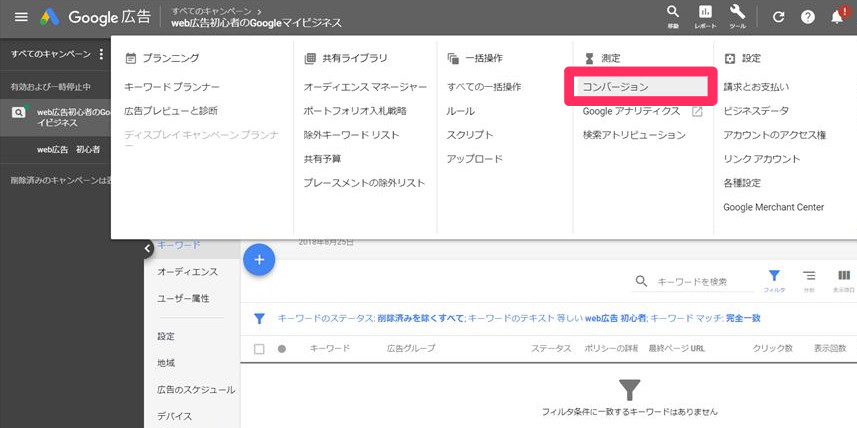
測定の中の「コンバージョン」を押します。
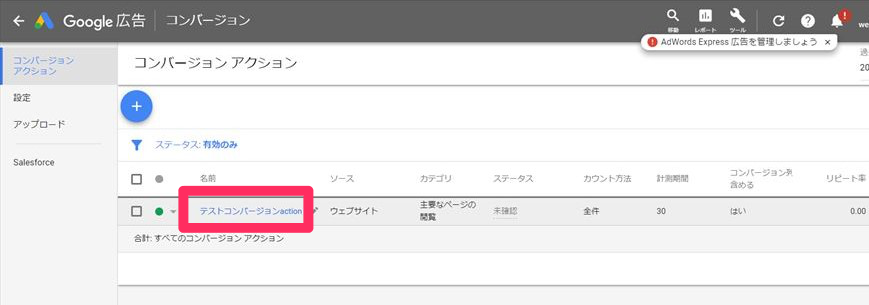
対象となるものをクリックします。
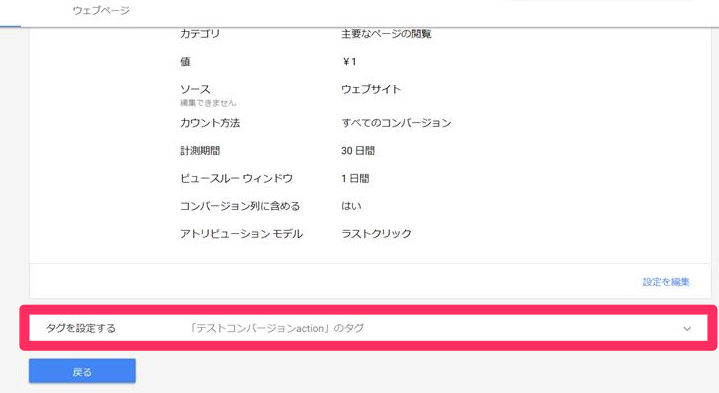
タグを設定するを押す。
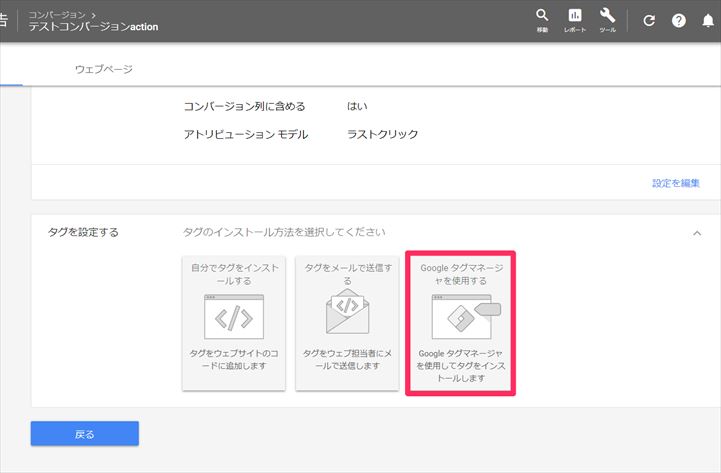
タグマネージャーを選びましょう。

この表示された英数字を、先ほどの欄に入力します。
では続きです。
コンバージョントラッキングタグの設定続き
タグマネージャーに戻ります。
「コンバージョンID」と「コンバージョンラベル」を入力したら、下にスクロールします。
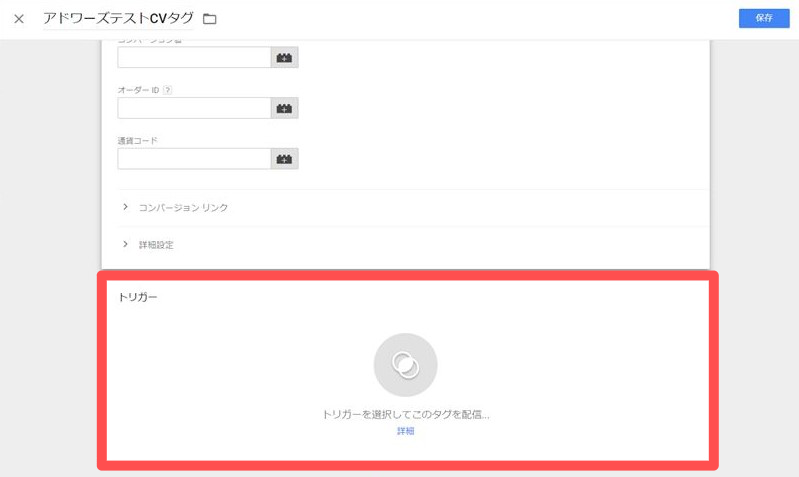
次は下のトリガーを選択します。

右上のプラスから新しいトリガーを設定できます。
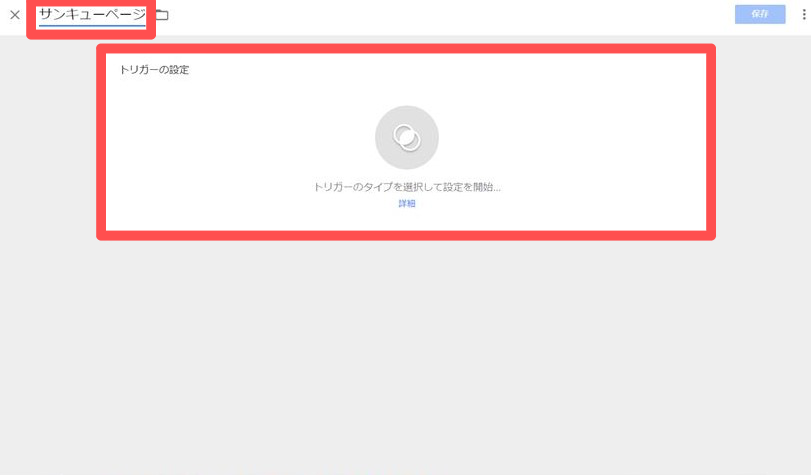
名前を入力します。
「サンキューページ」などこちらも分かりやすいページ名を入れます。
タイプを選択しましょう。

ページビューを選びます。
(最初にも言いましたが、今回の場合、サンキューページが表示されたらコンバージョンです。)
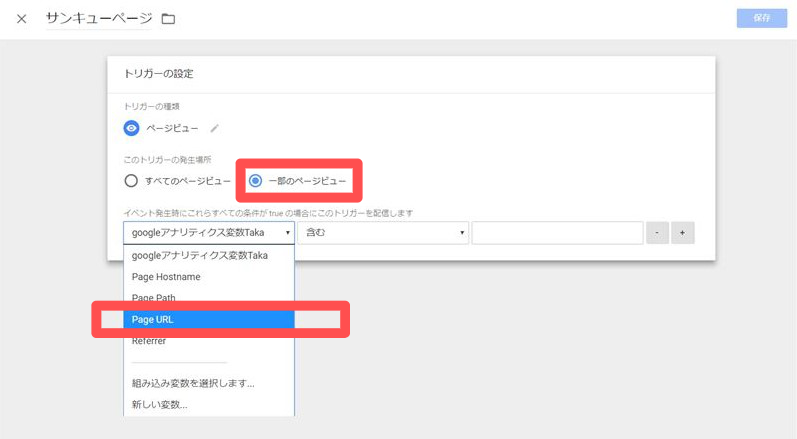
ページの設定をします。
一部のページビューにチェック。
「Page URL」を選択します。

サンキューページが1つの場合は、真ん中は「等しい」を選択。
右側にURLを入れます。
(「含む」だと、入力したURLを含んだものがトリガーになります。
例:●●.com/thanksで登録した場合、●●.com/thanks/2 もトリガーになります。 )
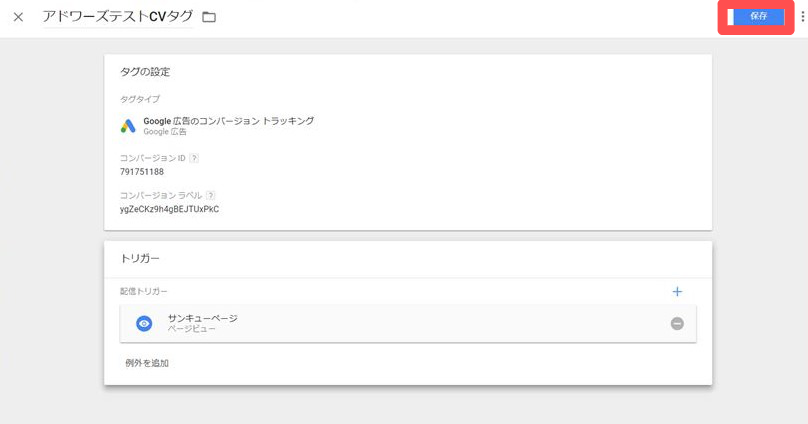
入力したら完了を押します。
次は公開作業です。(後はもう簡単!)
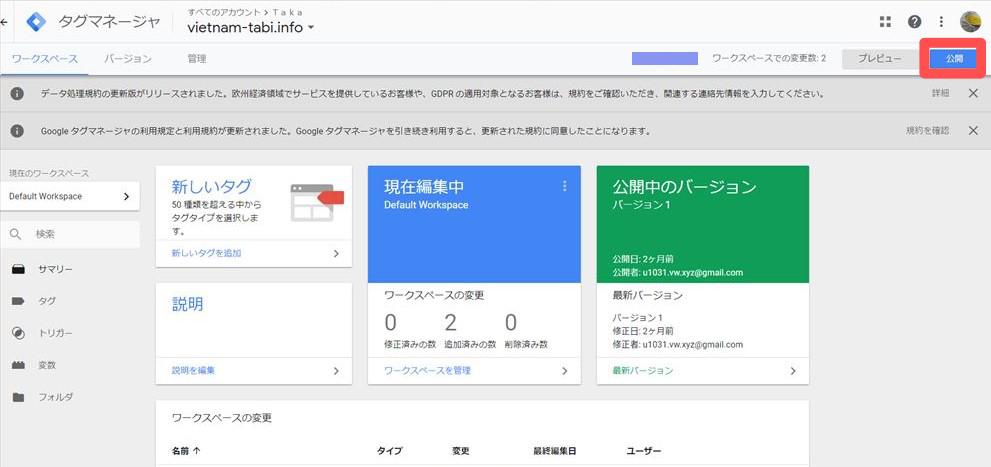
公開ボタンを押します。
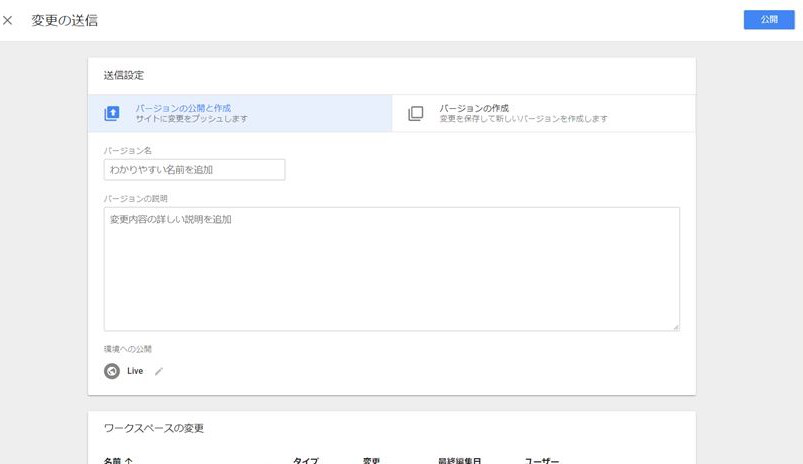
ここで、今回やったことの説明を書きましょう。

『便利!後から見て分かりやすいね!』
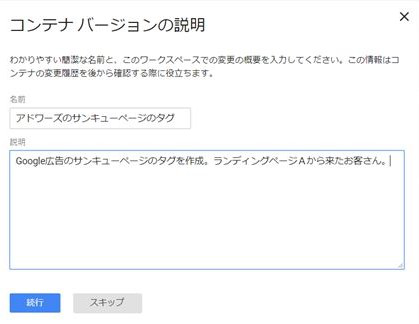
後から見て分かればOKです。
続行を押して、これで完了です!
コンバージョントラッキングの確認方法
しっかりタグが付けられたか確認する方法があります。
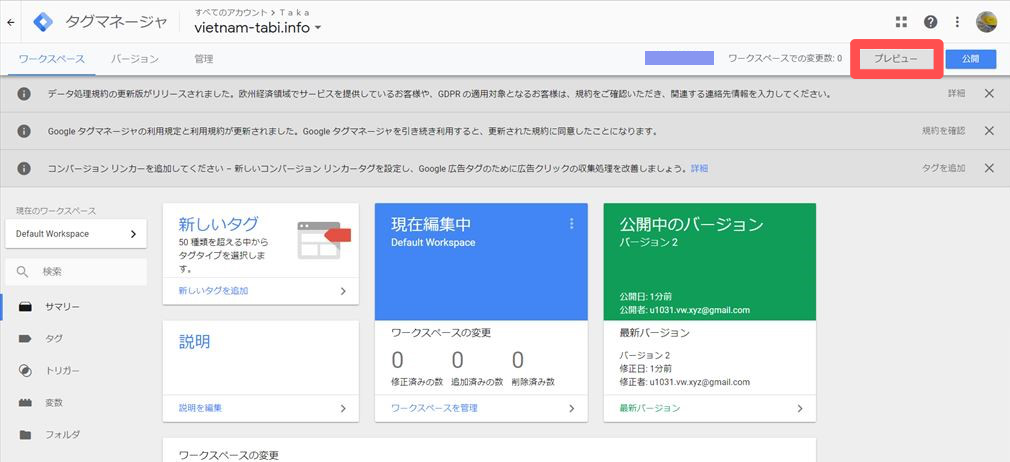
タグマネージャーのトップに戻ると、「プレビュー」があります。
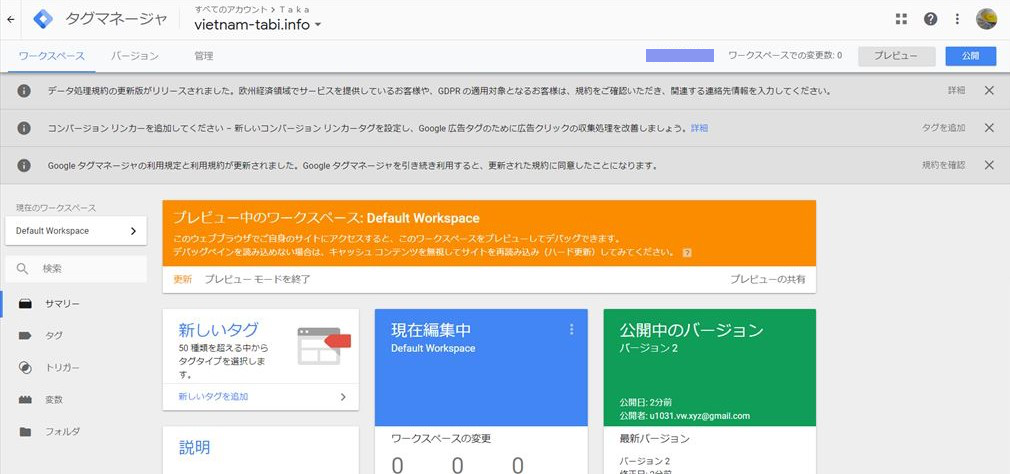
プレビューを押すと、オレンジのバーが出てきます。
オレンジのバーが出てきたときは、プレビューモードとなっています。
では、タグを埋めたあなたのサイトを見てみましょう。
Tags Fired On This Page(タグがこのページで表示されました)
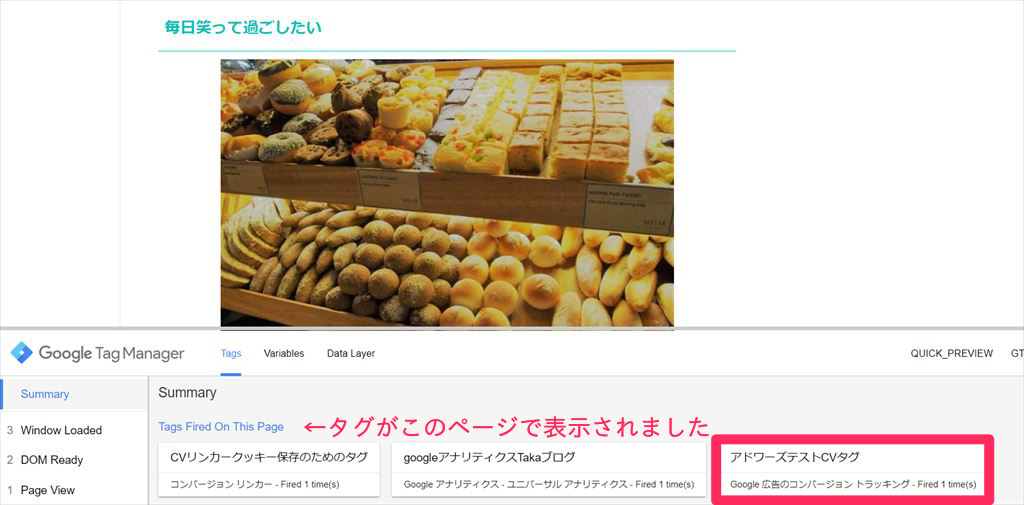
トリガーに設定したページ
トリガーに設定したサンキューページを開いてみます。
タグマネージャーの画面が下半分に現れます。
先ほど設定した「アドワーズテストCVタグ」が出てます。
Tags Fired On This Page(タグがこのページで表示されました)のところにあるのでOKですね。
Tags Not Fired On This Page(このページに表示されていないタグ)
別のタグを設定してないページも見てみましょう。
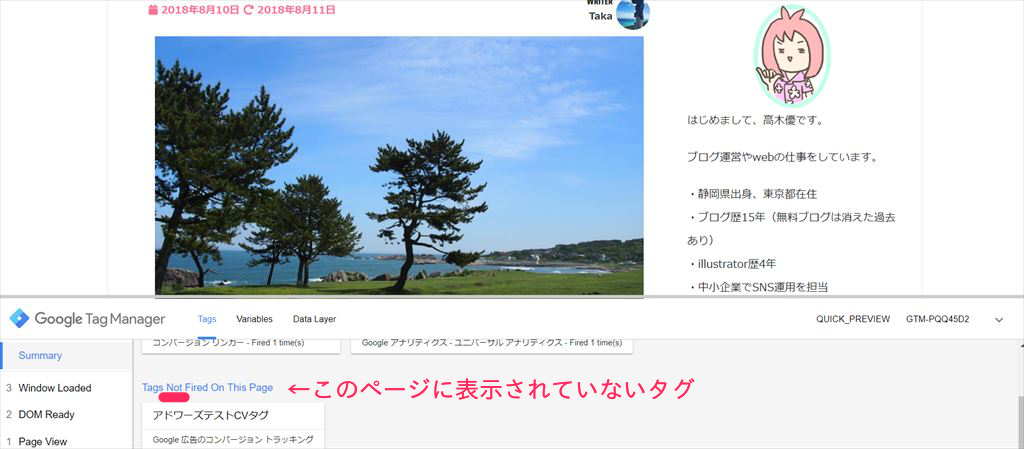
設定してないページ
画面が小さいので、下にスクロールします。
Tags Not Fired On This Page(このページに表示されていないタグ)のところに、先ほどのタグがあるのでOKです。
まとめ:Google広告コンバージョントラッキングタグをタグマネージャーで設定しよう
いかがでしたでしょうか。
最後にプレビューで確認もできましたね!

『タグが付いたので、広告から⇒サンキューページにどれくらいの人が来たかが分かるようになったね。』
慣れないと大変と思えるかもしれないけど、数回やると慣れます。
ぜひ設定してみましょうね。
お読みいただきありがとうございました。
次の記事も読まれています








